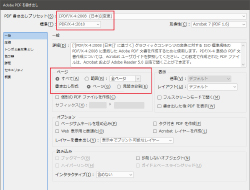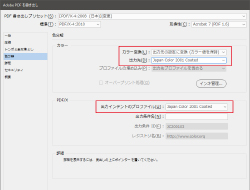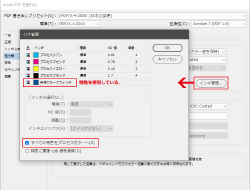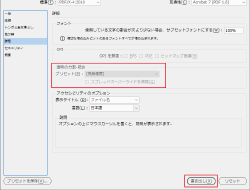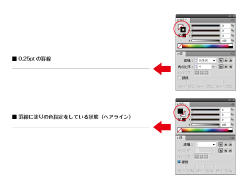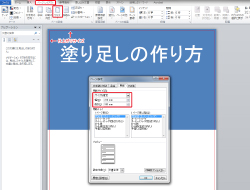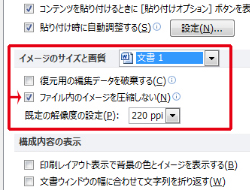制作のワンポイントアドバイス
制作のワンポイントアドバイス
Adobe InDesignでのpdf入稿データの作り方
Adobe InDesignで印刷用データを制作するときは、CMYK領域でドキュメントの作成をしてください。確認方法は、メニューから「編集」→「透明ブレンド領域の設定」→「ドキュメントのCMYK領域を使用」にチェックが付いているかをご確認ください。また、特色は使用しないでください。Adobe InDesignで入稿されるお客様は必ず入稿用のpdfデータを作成してください。その際に、トンボ(トリムマーク)の設定や適切な画像解像度等の設定を下記をご参考に作成してください。※説明画像は「CC2018」を使用しております。
1.PDF書き出しプリセットの選択
メニューの「ファイル」から「PDF書き出しプリセット」の中の「PDF/X-4:2008(日本)」を選択してください。ファイルの種類を「Adobe PDF(プリント)」にして適切な名前を付けて保存していきます。
3.PDF書き出し設定(圧縮)
リストから「圧縮」を選択します。カラー画像とグレースケール画像のダウンサンプルを「300~350ppi」に設定します。その下の、次の解像度を超える場合の数値を「400~450ppi」に設定します。右図では、450ppi以上の解像度のカラー・グレースケール画像は350ppiに変更されます。モノクロ画像(モノクロ2諧調画像)はダウンサンプル「1200ppi」で次の解像度を超える場合の数値は「1800ppi」で設定します。
4.PDF書き出し設定(トンボと裁ち落とし)
リストから「トンボと裁ち落とし」を選択します。まず、「内トンボ・外トンボ・センタートンボ」の3つにチェックを入れてください。次に右隣の種類は「丸なしセンタートンボ」に、太さは「0.10mmまたは0.25pt」を選択してください。最後に裁ち落としと印刷可能領域のところを「各3mm」にしてください。通常は「ドキュメントの裁ち落とし設定を使用」にチェックを入れると3mmと入力されます。
5.PDF書き出し設定(色分解)
リストから「色分解」を選択します。カラーのところのカラー変換で「出力先の設定に変換(カラー値を保持)」を選択。すると、その下の「出力先」とPDF/Xの「出力インテントのプロファイル」が「作業中のCMYK領域 - japan color 2001 coated」に変更されると思います。変更されない場合は「japan color 2001 coated」を選択してください。
6.PDF書き出し設定(インキ設定)
「色分解」のところで、「インキ設定」をクリックします。ここで、プロセスカラー(CMYKカラー)以外の色が表示されていたら特色を使用しているということなので、「すべての特色をプロセスカラーへ」にチェックを入れてOKをクリック。これで、特色がプロセスカラー(CMYKカラー)に変換されます。
ヘアラインについて
Adobe Illustrator等で罫線に対して線に色指定せずに、塗りに色指定をしてしまうと、画面上では細い線がついたように見えます。この線のことをヘアラインといいます。
■Adobe Illustrator上でのヘアラインの見え方
右図のようにカラーパレットの塗りに色指定がされて、線が無しの状態になっている場合、画面上には0.25ptよりも非常に細い線が見えています。家庭用プリンタによる印刷ではヘアラインが太るため印刷されますが、オンデマンド印刷やオフセット印刷ではかすれたり、印刷されないことがあります。
線の設定にはご注意ください。
また、罫線に対してきちんと色指定されている場合でも、線幅は必ず0.25pt、または0.1mm以上で設定して下さい。これより細い線になると印刷時にかすれたり、消えてしまう可能性があります。特に薄い色の線幅にはご注意ください。
塗り足しについて
写真や色を全面もしくは、ある部分を紙面いっぱいに印刷したいときには、塗り足しを作成してください。
紙面全体に色や写真を敷いたデザインの場合、印刷後の断裁作業時にズレが生じた場合、フチに白い余白が出てしまいます。それを防ぐために仕上がりサイズから通常上下左右3mm余分に色や写真の幅を広げてデータを作成する必要があります。これを塗り足しといいます。
例:A4サイズのチラシを作成する場合
仕上がりサイズが210×297mmなので、上下左右に3mm増やして216×303mmのサイズで作成します。
■Microsoft Word 2010での塗り足しの作り方
「ページレイアウト」タブから「サイズ」の「その他の用紙サイズ」をクリックし、「用紙サイズ」の「幅と高さ」に仕上がりサイズから上下左右3mm増やした値を入力します。
そして、増やしたサイズいっぱいに写真や色を配置します。
また、塗り足しを作成した時の注意点として、必要な文字や図形の切れに注意してください。
回避するには、仕上がりサイズより3mm以上内側に切れてはいけない文字や図形を配置しましょう。
Microsoft Wordでの画像の劣化について
Microsoft Word等のデータ作成時に、画像を挿入する時がもちろんあると思います。
Microsoft Office2010製品は初期設定では、貼りつけた画像の解像度が220ppiになるように自動的に圧縮されます。印刷時の解像度は通常300~350ppiが推奨されていますので、少し粗い画像になり、きれいな画質で印刷できるとは言えません。
そこで、画像を圧縮しない(元画像のピクセル数を維持する)設定をします。
「ファイル」タブから「ヘルプ」の「オプション」をクリックし、「詳細設定」の「イメージのサイズと画質」の下の「ファイル内のイメージを圧縮しない」にチェックを入れます。
この設定により、解像度の自動調整が無効になるので、きれいな画質で印刷することができます。
※ただし、画像が圧縮されないので、その分ファイルサイズが重くなります。画像編集ソフトで適切なサイズにして挿入し、圧縮しない設定をかけるのが理想です。
そして、時々ですが写真データをいただいた時にWord等に写真を貼りつけていることがあります。これは、お客様がWordに張り付ける作業、また、弊社でWordから抜き出す作業を必要としますので、無駄な作業が発生し、なおかつ上記の理由により、画像が劣化する場合があります。 写真ファイルを渡すときは必ず、JPG等の写真ファイルのみをお渡しください。
ご連絡はこちら: TEL 0895-22-0303 FAX 0895-22-3668
メールでの連絡をご希望の方は、お問い合わせフォームよりお願いいたします。